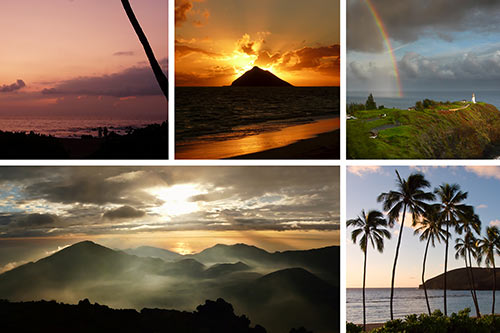What Is Batch Editing?
Batch editing is highly effective feature of Lightroom CC, which allows you to apply edits to multiple images at once.
For example, think back to the last time you photographed a social event, wedding, or went away on vacation and took your camera with you. I’m sure once you returned home, the realization of just how many photos you took, and now have to edit, will hit you pretty hard. You may notice that most (or all) of your photos appear a little under-exposed, colors were slightly muted, or the images weren’t as crisp as you’d like them to be. You could go through each image, editing one-by-one, but that process could take several hours (or even days) to complete.
The solution? Batch edit the photos in Lightroom instead. Not only will it save you a significant amount of time, but you’ll also achieve a more ‘uniform’ look throughout the collection of photographs.
Step-By-Step: Batch Editing Process For Lightroom CC
1. Import your photos into Lightroom CC:
Before you batch edit photos in Lightroom CC, you’ll need to import the images you’re looking to edit. That said, if you have already imported the photographs, you can skip this step. There are three primary ways to import photos into Lightroom CC:
- Locate and select the ‘Import’ button from the lower-left corner of the ‘Library’ module.
- From the main menu, choose File > Import Photos And Video.
- Drag and drop the folder or files containing the images you’re about to batch edit (from the ‘Finder’ on a Mac or ‘Explorer’ on a PC), into the ‘Grid View’. Now, continue to step 2.
In the upper-left corner of the import window, locate and click on ‘Select A Source’. Or, you can use the Source panel on the left side of the import window to navigate through the files you want to import.
2. Specify exactly how you want to add the photos to the Catalog:
Located in the top center of the import window, you’ll need to specify how you want to add the photos to the catalog:
- Copy as DNG: This route copies photos to the folder you choose, and converts any raw camera files to the Digital Negative (DNG) format.
- Copy: Copies the photo files to the folder you choose, including any sidecar files.
- Move: Moves the photo files to the folder you choose, including any sidecar files. The files are moved from their current location with this route.
- Add: Keeps the photo files in their current location.
3. Select the photographs you want to import from the preview area:
Select all of the photos that you want to import from the preview area in the center of the import window. You’ll have the ability to check mark in the upper-left corner of the thumbnail to indicate which photos you’re importing.
4. Specify the destination for your imported photos:
If you’re importing photos by moving or copying them over, you’ll need to specify where to put them. To do so, locate the ‘To’ button from the upper-right corner of the window. Or, click a location in the ‘Destination’ panel, and specify other options as laid out below.
5. Specify other import options:
You have the ability to specify other options for the imported files by using the panels on the right side of the window. These options include backing up photos during import, ignoring duplicates, and renaming your files. The one option of major importance when batch editing, is Apply During Import. In the Apply During Import panel (located on the right side of the import window), go ahead and choose a setting from the Develop Settings menu. Here, you will be given a wide range of basic edits that can be automatically applied to all your photos as they are being imported.
6. Select the preset you’d like to apply to your photo batch:
If you’ve already imported your photos, you can still apply presets to all of them. Firstly, go to the Library tab. Go on to select a photo, which will then be displayed large on your screen. Then, look to the top right of your screen and locate the ‘Quick Develop’ panel. Click into the drop-down selection box next to ‘Saved Preset’, and click on the preset you want to try out. As soon as you click on a preset, the large image will update to reflect the edit you just applied.
7. For this step, you will be selecting which photos will receive the preset’s edit you’ve selected:
Once you’re satisfied with the preset you’ve selected, press COMMAND + A on a Mac or CTRL + A on a PC. This step will select all of the photos you imported, or hold down the COMMAND key on a Mac or the CTRL key on a PC whilst you click on the imported photos you’d like to apply the preset edit.
8. Applying the preset to the selected photos:
Now that you’ve chosen the photos you want the preset applied on, you’ll need to click the ‘Sync’ button. Next, you’ll see a pop-up dialog box where you can specify any of the metadata to be stored alongside your photos. It’s not relevant right now, but if your metadata isn’t up-to-date, then you may want to return to this in the future.
Finally, locate and click on the blue ‘Synchronize’ button to start the batch update. Once you’ve done this step, you’ll see the selected thumbnails at the bottom of the screen change, as each receives the preset edit.
Apply Your Own Edits On Multiple Photographs
If you’re looking for more control and precision over how you batch edit photos in Lightroom, we advise switching over to the ‘Develop’ tab.
Start by choosing a photo from the images you’ve imported, to “test out” your edits. By double-clicking on one of the thumbnail images, it will automatically appear large across your screen.
Then, on the right-hand side of the screen, you’ll be given a wide range of tools for editing your images. We won’t be going over all of the available tools offered here, as that goes beyond the scope of this article. However, let’s go ahead and make some edits that we can apply to the images we imported earlier.
As you can see below, I’ve used the tools to edit a photo to be black and white instead of color. I’ve also boosted the contrast levels and sharpened the image a bit.
Now, in order to apply the edits i’ve made in this photo to all of the photos I imported, we need to select each one of them by pressing COMMAND + A on a Mac or CTRL + A on a PC.
Once you’ve done that, locate and click on the ‘Auto Sync’ button. A pop-up dialog box titled ‘Synchronize Settings’ should then be displayed.
Sync all edits
To keep it simple, ignore all the options here for now, and just click the blue ‘Synchronize’ button. Then, you’ll see the selected thumbnails at the bottom of the screen change as each image receives the preset edit.
To sync selective edits
Alternatively, you can choose to specifically select which of the edits you made should (or should not) be applied to all your imported images.
You may be asking yourself, why would this method ever be necessary when you batch edit images in Lightroom? However, this is actually an incredibly powerful feature.
For example: Imagine that you’ve made several edits to a photograph, some of which were specific to that particular photo. Perhaps, you brightened up a region of the photo that appeared to be a little too dark. Unless all the images are too dark in exactly that same region, you’re going to end up with a brighter region in all the other photos, which will look strange.
The way to avoid that problem is by unticking the ‘Local Adjustments’ option, as this will prevent edits made using graduated filters, a brush or radial filters. In addition, you will have the option to turn off, or on, any of the other options depending on what types of edits you want to be applied to all of the photos you imported earlier.
Undo or Reset your batch edit
Whether you used presets or your own custom edits, you can easily reset all of the photos back to their raw, original state prior to receiving your edits.
To do so, you must first click the ‘Reset’ button at the bottom right of the screen, as this will reset the edits made to the image you tested the edits on.
From there, click the ‘Sync’ button again, then click the blue ‘Synchronize’ button in the pop-up dialog box. Once you’ve done so, you will be able to see the thumbnails gradually change back to their previous, unedited state.