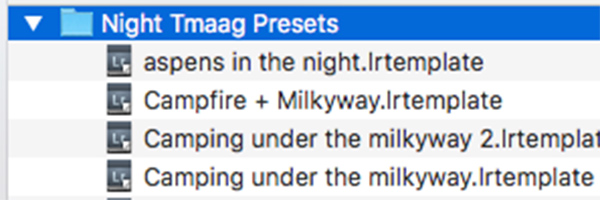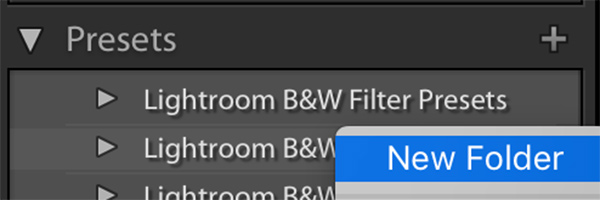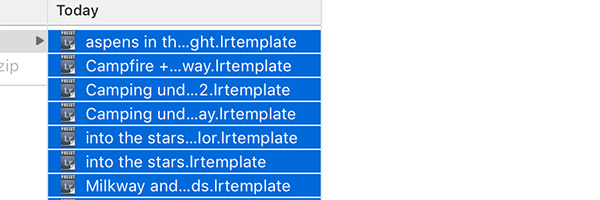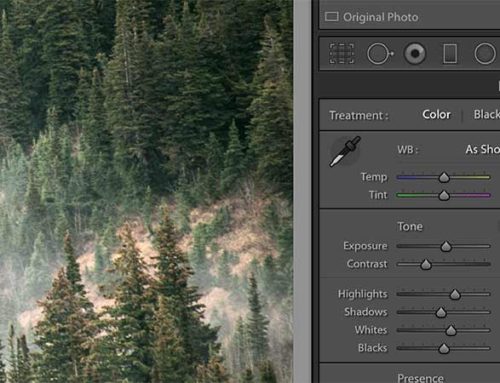Installing Lightroom Presets is as easy as using them.
In this tutorial we will walk you through how to install Adobe Lightroom Presets for both Mac and Windows computer. This tutorial will work for Presets downloaded from Presets.com or any other website that offers .lrtemplate files. If you are trying to install presets that are saved in .xmp format, please visit our post “How to Install XMP Lightroom presets“.
Step 1. Double Click to Unlock Preset Zip File.
The first thing you want to do is unlock the zip folder so you can access the correct file. If you did it correctly, you should have a folder that contains .lrtemplate files. These are going to be the files that we import into Adobe Lightoom.
Step 2. Open up Adobe Lightroom and navigate to “presets” on the left.
When you have Lightroom open, make sure you are in the “Develop Module”. Look to the left and you will find a tab that says “presets”. Look inside and you will find the default presets.
Step 3. Right click and select “new folder”.
After you have found the correct navigation on the left, right click anywhere in the box. Create a new folder and name it whatever you want. I would recommend keeping them organized. In this example I have downloaded the Out of This World Lightroom Preset Collection. These presets are for astro photography, so I will name this folder “night presets”.
Step 4. Right click on the new folder, select “import”.
Now that you have a new folder created, right click on it. You will have the same pop-up, but instead select “import”.
Step 5. Find the folder that contains all the presets, highlight them.
We are almost there! Now you just have to find the folder from the beginning that contains all of the presets. Select all of them, click import.
Step 6. Create amazing photos.
Once imported, the presets should be lined up in the new folder. Make sure when you import them, they are in the order you want them. This will help you keep organized if you are importing multiple presets.
If you need any further assistance, please contact us here.