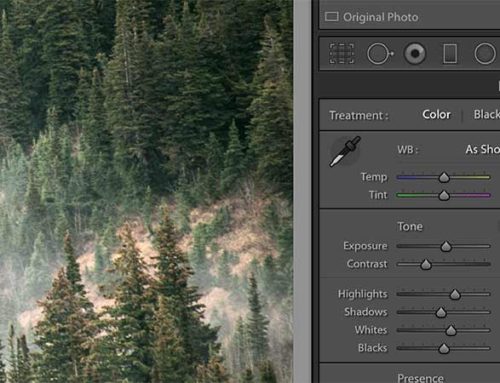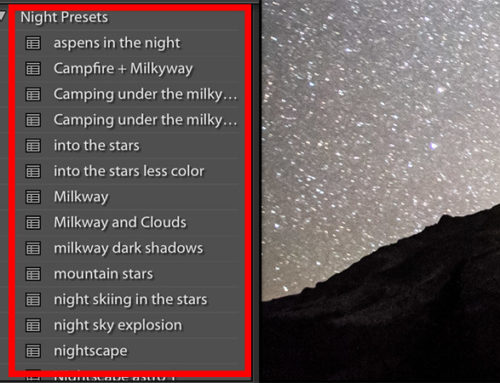Adobe Launches Lightroom 7.3
For any of you who use Lightroom, you are probably aware of the new release Adobe launched in 2018. This release includes some significant changes within Adobe Lightroom. These changes include new Raw and Creative profiles, as well as changes to the file format of presets.
In previous versions, Lightroom used the file format .lr for presets. With the introduction of 7.3, Lightroom now used the file format .xmp. This new file format is the same format which is used in Adobe Camera Raw. Since the launch of 7.3, presets are now interchangeable between Lightroom and Adobe Camera Raw.
How does this change impact you specifically?
If you already have Lightroom presets installed within Lightroom and then you upgrade to version 7.3, they will be automatically upgraded from the file format .lr to .xmp the next time you restart Lightroom. It is important to realize that your presets will remain as .lr files in the Develop Presets folder. However, they will now also be copied as .xmp files within the Settings folder.
If you want to install .lr formatted presets after you’ve upgraded to version 7.3, simply add them to the Develop Presets folder. Then, when you restart Lightroom, these presets will upgrade to the new .xmp file format. Lightroom will copy your presets location from the Develop Presets folder to the Settings folder.
Where to locate the Develop Presets folder in Lightroom (location of .lr formatted presets):
- Mac Users: Users > YOUR NAME > Library > Application Support > Adobe > Lightroom > Develop Presets.
- Windows Users: C: > Users-[your user name] > AppData > Roaming > Adobe > Lightroom > Develop Presets
If you purchase newly formatted .xmp presets after upgrading to 7.3, you’ll need to install your presets within the Settings folder, as shown below:
Mac Users: Users > YOUR NAME > Library > Application Support > Adobe > Camera Raw > Settings
*On Mac – You may need to press ⌘ + G and paste the above path into the Go To sheet, as the User Library folder may not be visible.*
Windows Users: C: > Users-[your user name] > AppData > Roaming > Adobe > Camera Raw > Settings
Important Items to Keep in Mind
- ONLY ADD .lr formatted template files to the Develop presets folder. Additionally, ONLY ADD .xmp formatted files into the Settings folder.
- Your presets are compatible within both Lightroom and Adobe Camera Raw once they’ve been copied to, or installed in, the Settings folder.
- Presets.com now offers both .lr and .xmp formatted presets.
What about Lightroom Brushes?
As far as Lightroom Brushes are concerned, no change has been made to the file formatting or installation location. As usual, Brushes are installed in the Local Adjustment presets folder and they are still formatted as.lr files. It’s important to know that Lightroom Brushes are only compatible in Lightroom 5, 6, and Classic CC. Brushes are not compatible with CC. However, in CC, all presets can also be used as Brushes.